Hilfe zum Zweigelenkrahmen
Hilfsnavigation
Direktsprungziele:
- Hilfestellungen zur Lerneinheit Zweigelenkrahmen
- Hilfestellungen zur 1. Übungseinheit Zweigelenkrahmen
- Hilfestellungen zur 2. Übungseinheit Zweigelenkrahmen
1. Hilfestellungen zur Lerneinheit Zweigelenkrahmen
Tonausgabe der Hilfestellungen aktivieren:
Lernziele:
Die Lerneinheit Zweigelenkrahmen dient dazu, die Kenntnisse und ein sicheres Gespür dafür zu entwickeln, wie sich der Schnittgrößen- und Verformungsverlauf bei einem Träger mit Kragarm einstellt, wenn verschiedene Lasten auf ihn einwirken.
Studentische Aktionen:
Selbst Lastsituationen erzeugen und sofort die Auswirkungen auf den Schnittgrößen- und Verformungsverlauf beobachten und analysieren.
Bedienung:
Beim Aufrufen der Lerneinheit läuft zuerst ein animierter Vorspann ab (siehe roter Text), der erklärt, wie die Lerneinheit zu bedienen ist - siehe Bild 1-1. Über die Schaltfläche "Vorspann abbrechen" kann der Vorspann abgebrochen und direkt mit der Lerneinheit begonnen werden.
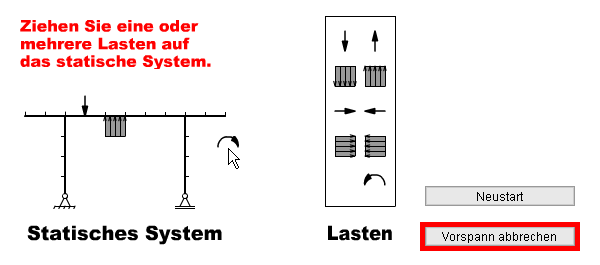
Bild 1-1: Animierter Vorspann - Lasten auf das statische System ziehen
Ziehen Sie Lasten auf das statische System, worauf sich sofort der dazugehörige Schnittgrößen- und Verformungsverlauf in qualitativer Form einstellt - siehe Bild 1-2. Die Schaltfläche "Neustart" löscht alle Lasten und Schnittgrößen und der Vorspann beginnt erneut abzulaufen. Dieser kann durch einen Klick auf die Schaltfläche "Vorspann abbrechen" sofort beendet werden.
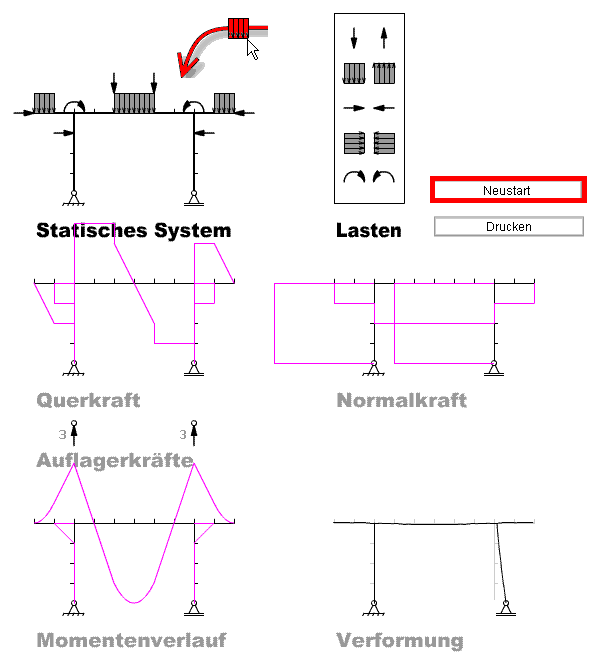
Bild 1-2: Selbst durchführen - Lasten auf das statische System ziehen
Sie können auf dem statischen System positionierte Lasten verschieben oder entfernen, indem Sie diese mit der Maus an die neue Position oder außerhalb des statischen Systems ziehen und dort los lassen.
Obwohl es bei allen Übung nur auf den qualitativen Verlauf ankommt, sei angemerkt, dass jede Last die Größe "1" (z.B. 1 kN, 1 kNm etc.) besitzt. Die aus den Lasten resultierenden Auflagerkräfte werden in numerischer Größe (z.B. 2) und Richtung angezeigt.
Video-Lehrfilm:
![]() Ergänzend zu den obigen Textinformationen können Sie sich auch einen erklärenden Video-Lehrfilm ansehen.
Ergänzend zu den obigen Textinformationen können Sie sich auch einen erklärenden Video-Lehrfilm ansehen.
2. Hilfestellungen zur 1. Übungseinheit Zweigelenkrahmen
Tonausgabe der Hilfestellungen aktivieren:
Lernziele:
Die 1. Übungseinheit zum Zweigelenkrahmen dient dazu, die erworbenen Fähigkeiten und Kenntnisse über den sich unter bestimmten Lasten einstellenden Schnittgrößen- und Verformungsverlauf zu überprüfen. Dazu können einfache und auch anspruchsvolle Lastsituationen erzeugt werden, worauf dann die Schnittgrößen- und Verformungsverläufe selbst zu entwickeln und mit Hilfe des Lernsystems zu überprüfen sind.
Studentische Aktionen:
Selbst Lastsituationen erzeugen und vor dem Anzeigen der Lösung durch das System eigene Schnittgrößen- und Verformungsverläufe entwickeln - z.B. auf Papier.
- gegeben: Lastsituationen
- gesucht: Dazugehörige Schnittgrößen- und Verformungsverläufe
Bedienung:
Beim Aufrufen der Seite läuft zuerst wieder ein animierter Vorspann ab (siehe roter Text), der erklärt, wie die 1. Übungseinheit zu bedienen ist - siehe Bild 2-1 und Bild 2-2. Über die Schaltfläche "Vorspann abbrechen" kann der Vorspann beendet und direkt mit der 1. Übungseinheit begonnen werden.
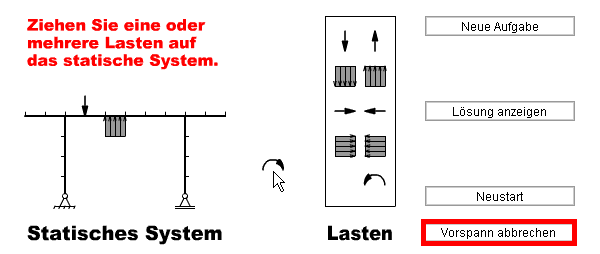
Bild 2-1: Animierter Vorspann - Lasten auf das statische System ziehen
Nachdem Sie Lasten auf das statische System aufgebracht haben, wird Ihnen, anders als bei der unter 1 beschriebenen Lerneinheit, der Schnittgrößen- und Verformungsverlauf nicht sofort, sondern erst später angezeigt. Ihre Aufgabe besteht zuerst darin, sich diesen Verlauf vor Betätigung der Schaltfläche "Lösung anzeigen" selbst zu überlegen - z.B. indem Sie die selbst konstruierte Laststellung ausdrucken (siehe Schaltfläche "Drucken") und per Hand auf dem Ausdruck den vermuteten Schnittgrößen- und Verformungsverlauf qualitativ einzeichnen. Ein direktes Zeichnen auf den Bildschirm in elektronischer Form ist z.Z. leider noch nicht möglich und auch vom Zeichnen auf den Bildschirm mit einem wasserlöslichen oder wasserfesten Stift wird abgeraten, da dies zu Beschädigungen führen kann.
Erst nachdem man sich die Lösung überlegt und auch schriftlich festgehalten hat, sollten man die Schaltfläche "Lösung anzeigen" betätigen.
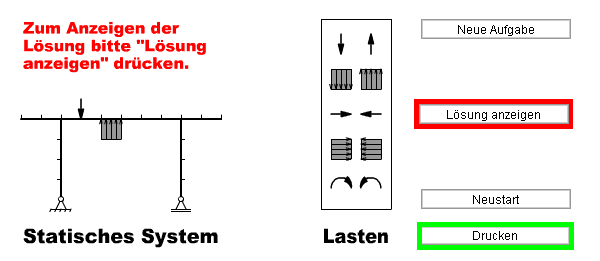
Bild 2-2: Animierter Vorspann - Drucken und Lösung anzeigen
3. Hilfestellungen zur 2. Übungseinheit Zweigelenkrahmen
Tonausgabe der Hilfestellungen aktivieren:
Lernziele:
Die 2. Übungseinheit zum Zweigelenkrahmen dient ebenfalls dazu, die erworbenen Fähigkeiten und Kenntnisse zu überprüfen, allerdings werden nun vom System Schnittgrößen- und Verformungsverläufe vorgegeben, worauf die dazugehörigen Lastsituationen erzeugt werden müssen.
Studentische Aktionen:
Vom System erzeugte Schnittgrößen- und Verformungsverläufe analysieren und darauf aufbauend die dazugehörigen Lastsituationen erzeugen. Durch die Schaltfläche "Lösung anzeigen" werden falsche Lastanteile rot und richtige Lastanteile grün gekennzeichnet.
- gegeben: Schnittgrößen- und Verformungsverläufe
- gesucht: Dazugehörigen Lastsituationen
Bedienung:
Vorgegeben ist ein Schnittgrößen- und Verformungsverlauf (siehe grüner Rahmen), zu dem der entsprechende Lastzustand gefunden werden muss. Beim Aufrufen der Seite läuft zuerst wieder ein animierter Vorspann ab (siehe roter Text), der erklärt, wie die 2. Übungseinheit zu bedienen ist - siehe Bild 3-1. Über die Schaltfläche "Vorspann abbrechen" kann der Vorspann beenden und direkt mit der 2. Übungseinheit begonnen werden.
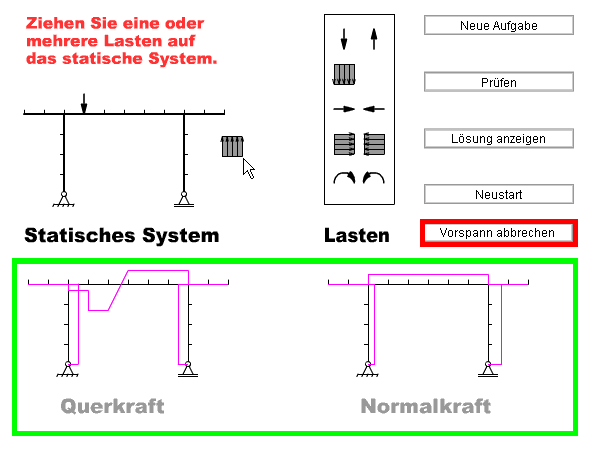
Bild 3-1: Animierter Vorspann
Stellen Sie den vermuteten Lastzustand ein, indem Sie die entsprechenden Lasten auf das statische System ziehen und anschließend die Schaltfläche "Prüfen" anklicken. Daraufhin werden die richtig positionierten Lasten grün und die falsch positionierten Lasten rot angezeigt - siehe Bild 3-2.
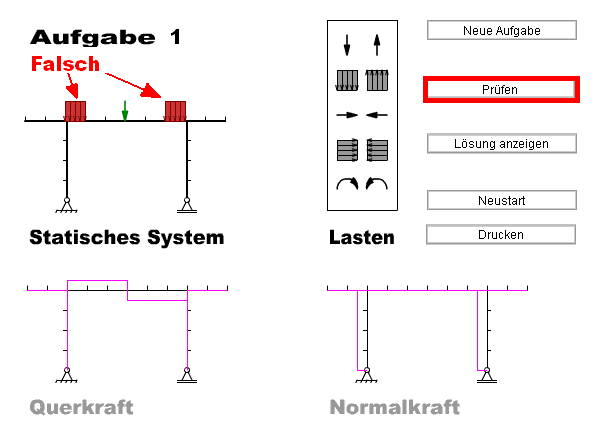
Bild 3-2: Kennzeichnung richtiger Lasten in grüner und falscher in roter Farbe
Um die Lösung angezeigt zu bekommen, muss die Schaltfläche "Lösung anzeigen" angeklickt werden - siehe Bild 3-3. Nach einer Dialogbox, die überprüft, ob die Lösung tatsächlich angezeigt werden soll (um unbeabsichtigtes Anzeigen und zu schnelles Aufgeben zu vermeiden), erscheint die Lösung.
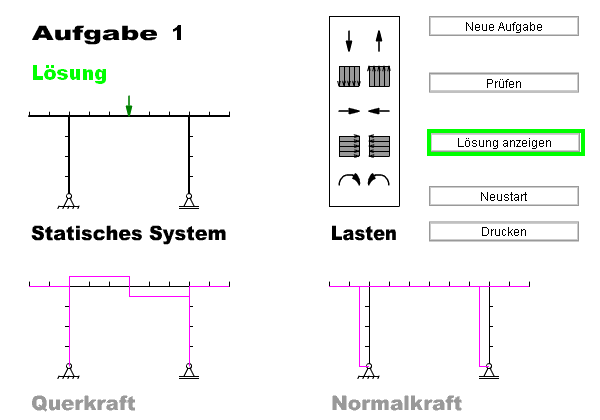
Bild 3-3: Lösung anzeigen
Anschließend kann man sich über die Schaltfläche "Neue Aufgabe" einen neuen Schnittgrößen- und Verformungsverlauf vorgeben lassen - siehe Bild 3-4.
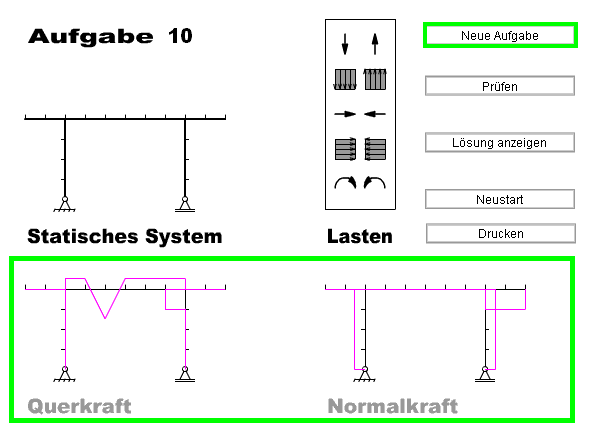
Bild 3-4: Neuen Schnittgrößen- und Verformungsverlauf vorgeben lassen
|
Hilfe zum Träger mit Kragarm
|
weiter
|